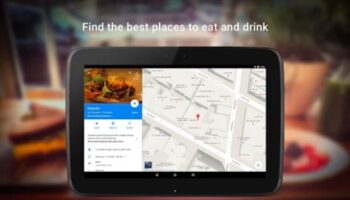Membuat brosur di word?
Ya, membuat brosur merupakan salah satu alat yang biasanya digunakan untuk mempromosikan produk barang, jasa, dan lain-lain.
Bentuk fisik brosur yang terbuat dari kertas ini berisikan sejumlah informasi dan juga penawaran mengenai produk jasa atau produk tersebut.
Agar mampu menarik target, brosur harus dibuat semenarik dan sekreatif mungkin. Nah, saat ini sudah banyak media yang bisa kamu gunakan untuk membuat brosur.
Mulai dari untuk pemula bahkan yang sudah pro atau berpengalaman.
Kamu bisa memanfaatkan beberapa media aplikasi untuk membuat brosur seperti Coreldraw, Photoshop, Powerpoint, dan juga Microsoft Word.
Juga termasuk dalam aplikasi yang bisa membuat brosur?
Ya, tak hanya aplikasi desain seperti Coreldraw dan Photoshop saja yang menyediakan tools untuk membuat brosur. Microsoft Word juga bisa. Rangkum beberapa langkah-langkah yang bisa kamu coba untuk membuat brosur di word.
Telah dirangkum dari Goskills, langkah-langkah ini cukup mudah. Terutama untuk kamu yang masih pemula. Simak, ya.
Pertama, kamu perlu siapkan dokumen kosong pada Word atau mulai dengan salah satu template brosur. Di Word sendiri menawarkan template brosur yang bisa kamu pilih.
Jika kamu memulai dengan halaman kosong, buat tata letak brosur dengan membuka tab ‘Layout’. Kemudian pilih ‘Orientation’ dan ubahlah dari portrait ke landscape.
Kemudian klik ‘Margin’ dan sesuaikan yang lebih kecil. Perlu diingat, Margin di sini untuk menciptakan ruang putih di sekitar batas pada brosur.
Jadi, kalau kamu menggunakan latar belakang berwarna, dan kamu ingin membuat margin yang lebih kecil, bisa lakukan Margin > Margin Custom. Disarankan untuk 25” kanan dan kiri, dan 31” atas dan bawah.
Namun kamu bisa lewatkan langkah ini jika menggunakan template.
Selanjutnya, ke tab ‘Design’ dan pilih ‘Theme’ sesuai dengan selera yang kamu inginkan. Tema akan otomatis mengisi ke bagian laman kerjamu.
Lanjut ke tab ‘View’ kemudian pilih ‘Ruler’ dan ‘Gridlines’. Gunakan pilihan tersebut untuk membuat jarak yang akurat.
Kalau tadi kamu menggunakan margin 0.5”, buatlah kotak teks yang lebarnya sebesar tiga”. Namun ini bisa dibuat lebih pendek atau sebaliknya, tergantung dari teks yang ingin kamu sajikan.
Misalnya, cukup gunakan kotak pendek untuk membuat judul, dan kotak panjang untuk menambahkan beberapa paragraf teks.
Kamu membutuhkan dua halaman dengan tiga kolom. Halaman pertama untuk lipatan depan, belakang, dan dalam brosur.
Sedangkan halaman kedua akan menjadi bagian dalam brosur. Gunakan Ruler dan Gridlines untuk menempatkan kotak teks menjadi tiga kolom.
Sekarang kamu telah memiliki enam kolom pada desain brosur. Setelah itu kamu bisa masukkan konten tentang produk barang atau jasa. Tak hanya menambahkan teks tentang konten produkmu.
Di sini kamu juga bisa menambahkan gambar, bentuk, dan bagan.
Konten kamu akan masuk ke dalam grup konten seperti header dan subjudul, atau sekumpulan bentuk yang membentuk desain tadi.
Pilih masing-masing objek ini dan ubah ke dalam ‘Group’. Hal ini akan memungkinkan kamu untuk memindahkan masing-masing komponen tersebut secara bersamaan saat ingin mengeditnya.